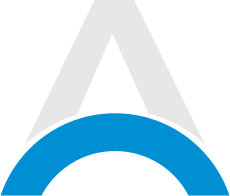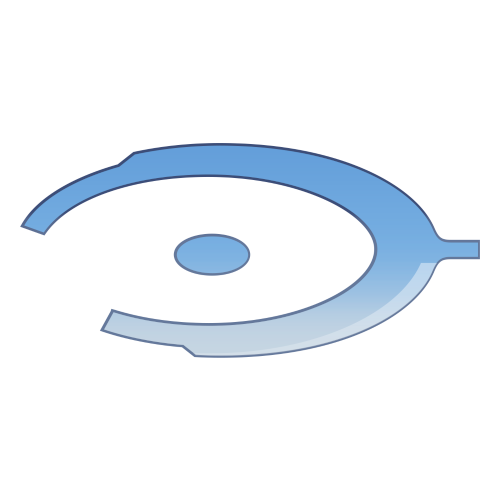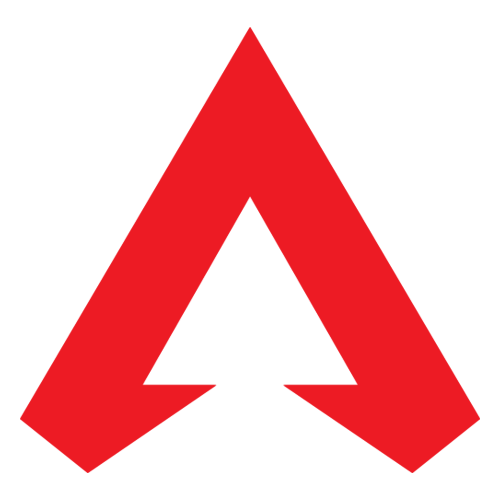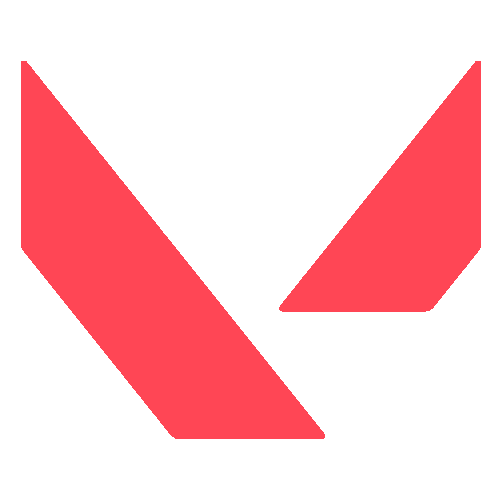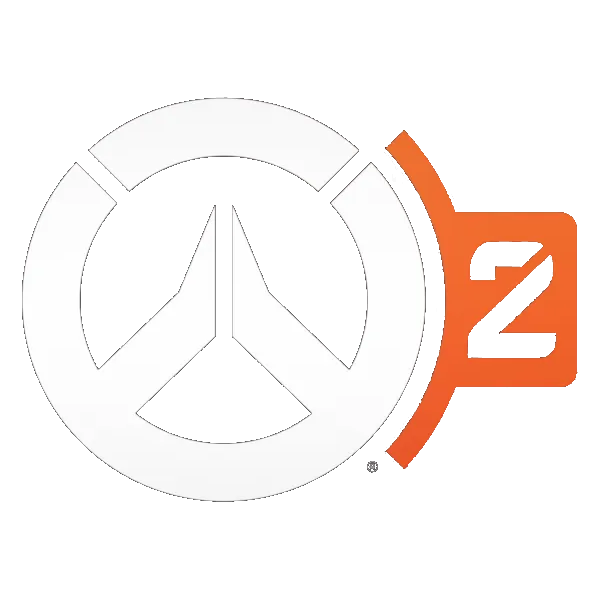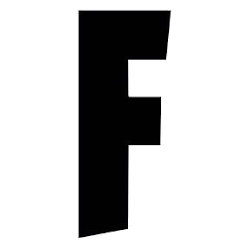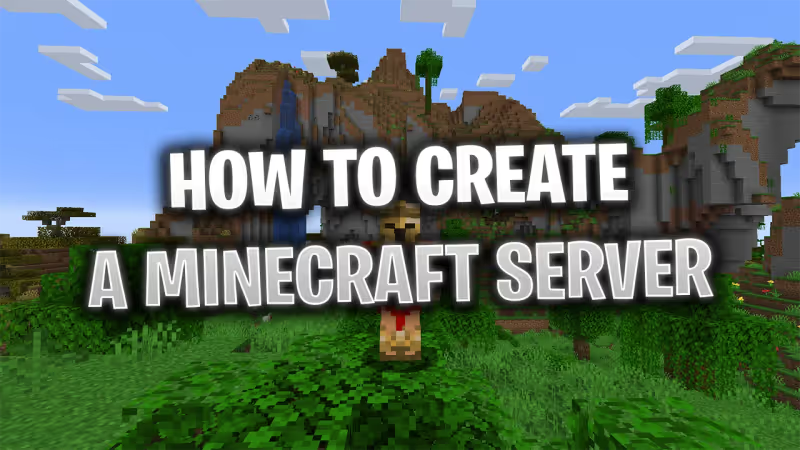
Creating a Minecraft server can be quite a challenge, as everyone wants to be able to play with their friends, but rest assured, we have got you covered. In this guide, we will explain how easy it actually is to create your own Minecraft server so you can play with your friends on your terms.
We will be going over all of the necessary steps that you need to follow so you can make your own Minecraft server. Please be advised that this tutorial is for the Minecraft: Java Edition - 1.20.4 version.
How To Create A Minecraft Server
Although it might seem difficult at first, making your own Minecraft server is very easy once you carefully follow these steps:
- Make sure you have installed the latest version of Minecraft. You can download the official Minecraft Launcher on the official website here.
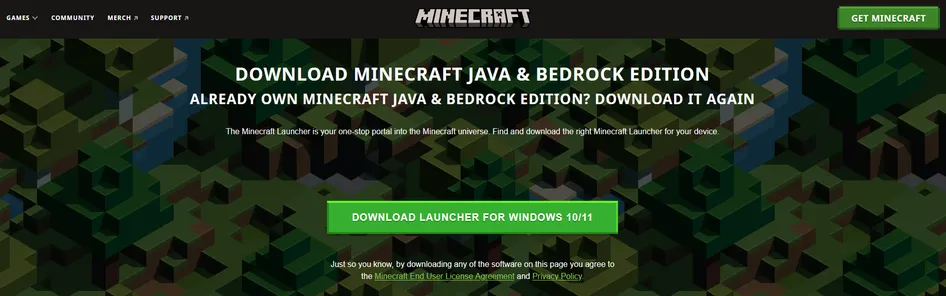
- Once you have downloaded the latest version of Minecraft, make sure to also install or update Java on your computer. Here is the official website for Java.
- You will then have to download the official server file from the Minecraft website here. Make sure that the version you are downloading matches the Minecraft version you have installed.
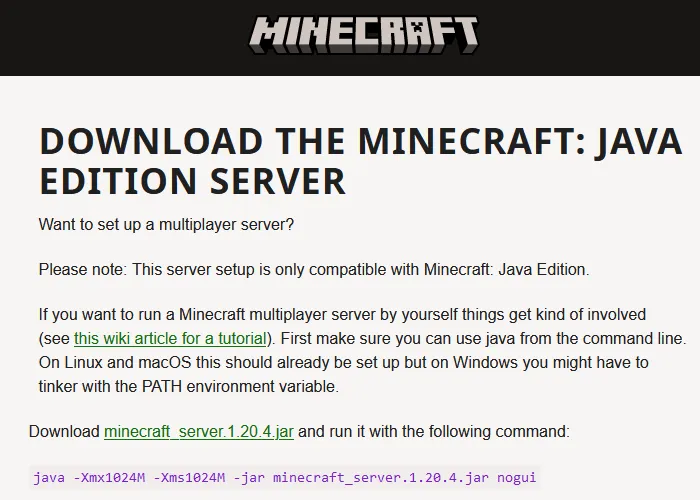
Advertisement
- Once you have downloaded the server file, make sure to create a new folder by naming it something like 'Minecraft Server' so you can easily recognize and find your server. Once you have created the folder, place the server.jar file there.
- You can then click on the server.jar file and the folder will start generating the needed files for your server.
- You will then have to open the eula.txt file, change the bottom line from eula=false to eula=true, and then save and close the document, and open the server.jar file again.
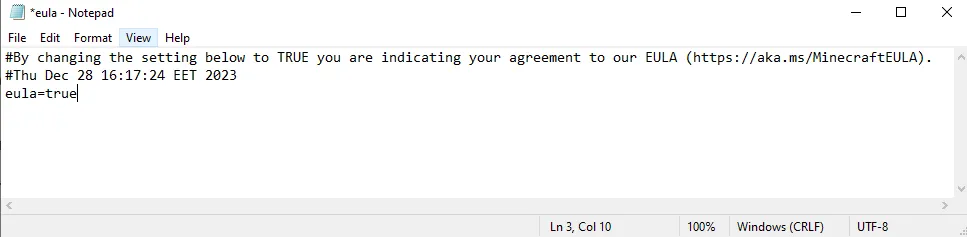
Advertisement
- Once the server is up and running, you can now join it by opening Minecraft, clicking on 'Multiplayer', and the 'Direct Connection' buttons. Once you type in "localhost", you should be able to join your server.

Advertisement
How to Host a Minecraft Server
Now that you have your own server up and running, you will need to make it public so that your friends and family can join in on the fun. The easiest way you can set up the server is to use port forwarding. This will allow other users to connect to your server.
Please be advised while port forwarding is not an inherently dangerous process, opening access to your WiFi router can pose a significant security risk, and caution should be taken. Port forwarding is effective for small servers for use between personal friends and family.
Here are the steps you need to follow to set up your Minecraft Server:
- Open the Command Prompt and type in the following command “ipconfig”. This will generate several IP addresses. You will then have to scroll down and find the Default Gateway address in an X.X.X.X format. Make sure to copy the digits by highlighting the text and pressing CTRL+C on your keyboard.
- You will then have to paste the IP address in your browser so you can access your router settings. You will need to log in by using the credentials you have set up.
These are the default credentials for most routers:
Username: admin Password: admin OR Username: admin Password: password
Advertisement
- Once inside, find the Port Forwarding tab by clicking on the advanced settings button if you are unable to find the option right away. You will then have to add a new Port Forwarding option by naming it "Minecraft" or something similar.
- You’ll also need to identify the internal (TCP) and external (UDP) port numbers and fill them in. The Minecraft default is 25565 which should be fine for both in most cases.
- Once you’ve opened the correct ports, people from outside your network will be able to connect to your server via your IP address, found by typing in the ipconfig command and locating your IPv4 address, which should follow a XXX.XXX.XXX.XXX format.
- Provide your friends and family with this IP address and ensure that they use :25565 as a suffix, like so: XXX.XXX.XXX.XXX:25565
- Players will then be able to connect to your Minecraft server by entering your IP address after clicking on "Direct Connect".
Advertisement
Summary

And that is everything you need to know to set up your own Minecraft server. Although it can be daunting at first, rest assured, that by following these steps, you will easily overcome this challenge and play with your friends and family.
Advertisement