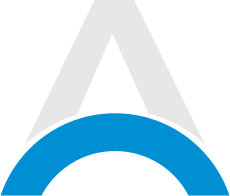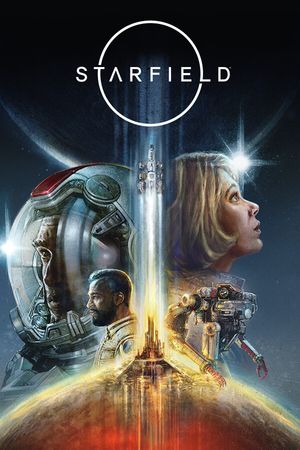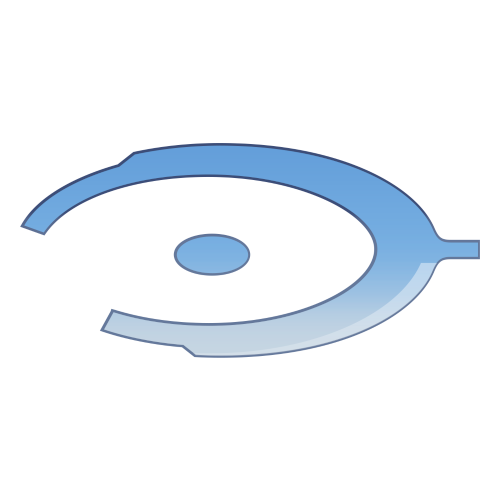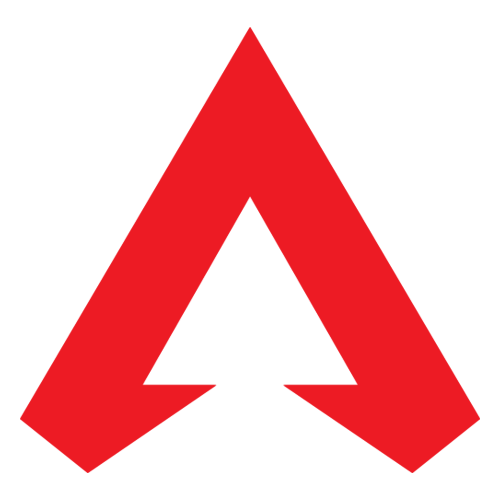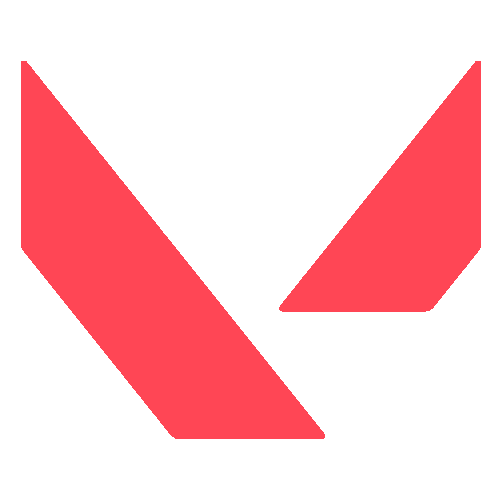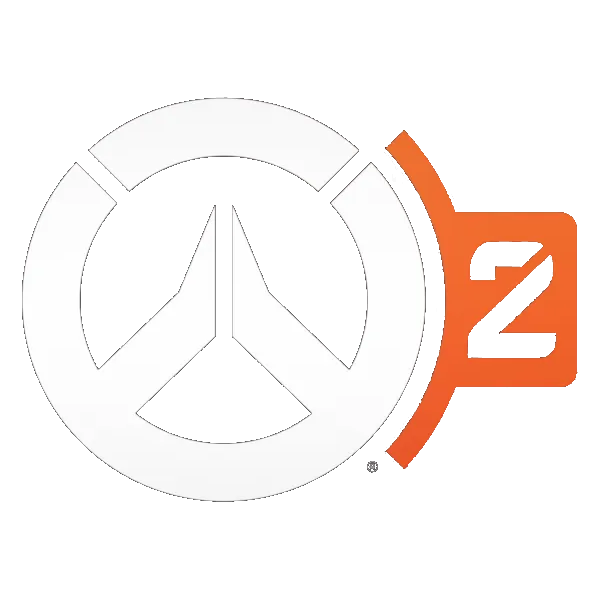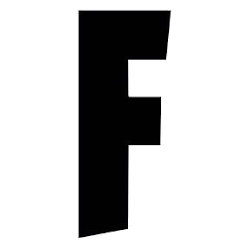Stuttering problems have become commonplace in PC gaming, and Starfield is no exception. Game developers continually grapple with evolving gaming technology, making the battle against stutters a persistent challenge.
Given the diversity of PC configurations and the maze of software quirks, it's not surprising that Starfield encounters a few hiccups too.
While these fixes might work for some players, they won't be a universal solution. If you're diving into Starfield, remember that Bethesda will likely release patches to address these issues. However, for now, let's dive in and resolve those stutters.
First things first, ensure your game is fully updated. While many copies of Starfield auto-update, it's best to verify.

For Steam Users:
- Launch Steam.
- If no update is queued, right-click on Starfield in your Library.
- Go to Properties.
- Navigate to the Update tab and ensure automatic updates are enabled.
For PC Game Pass Users:
- Open the Xbox app or PC Game Pass and go to the Microsoft Store.
- Head to the Starfield page and force the app to search for updates.
- If there's an update missing, the store page will prompt you to update.
- If nothing happens, access your Library by going to the bottom of the app (above Help). Click "Get updates" at the top, and if an update is missing, it will install.
Install Starfield to an SSD: Many players have mistakenly installed Starfield on their HDD (hard disk drive) instead of an SSD (solid-state drive). Starfield benefits from faster SSD loading speeds, so if you've installed it on an HDD, here's how to move it:
- Ensure you have another Steam installation directory.
- Go to Settings, select Storage, and add your SSD as another location if you haven't already.
- In Starfield's Properties menu, under the Storage tab, you should see your new install location.
- Select Starfield and click "Move" to transfer it to your SSD.
- After closing Steam, move your installation from the old location to the new one (use Cut and Paste: CTRL+X > CTRL+V).
- Reopen Steam, and it will present an "Install" button; click it and direct it to your new location.

Moving Starfield on PC Game Pass or Xbox App: If you've initially installed Starfield on your HDD via the Xbox app or Microsoft Store, follow these steps to move it to another location:
- In the Xbox app, click your profile icon at the top and select Settings.
- Choose General and scroll down to your drive options.
- Select your SSD from the drop-down list.
- Return to the Starfield page.
- Right-click the icon and choose "Manage."
- Select Files and then Change Drive to copy the game to your SSD.
- Relaunch Starfield and check for improvements.
Ensure Your GPU Drivers Are Up to Date: Make sure your GPU is up to the task. Keep in mind that Nvidia released a Starfield-ready driver recently.
- Nvidia Users: Update your driver via the GeForce Experience.
- AMD Users: Update your drivers through Adrenaline or AMD's official website.
Fixing Stuttering on Nvidia GPUs: While no specific driver issues have been reported so far, you can try installing DLSS mods to improve performance. Some players have seen significant improvements using DLSS mods.

Using Mods to Improve Starfield Performance: There's a mod available that has already addressed performance issues for many players. This mod appears to make a substantial difference for those with lower-end hardware trying to maximize their gaming experience. It replaces default values for graphics options (e.g., Low, Ultra). To install the mod, follow the instructions provided on the Starfield Optimization Nexus Mod page.
Typically, the mod is installed in this directory: SteamLibrary/steamapps/common/Starfield.
Keep in mind that Bethesda will likely release patches in the future, so these solutions may not be necessary in the long run. Happy gaming in the cosmos!
Check out some of our other Starfield guides below:
Vasco Location In Starfield - How To Get Your First Spaceship In Starfield - Starfield: 5 Skills Every New Player Should Get - How To Bind Your Weapons In Starfield - Starfield Lockpicking Guide - How Many Main Quest Missions Are There?