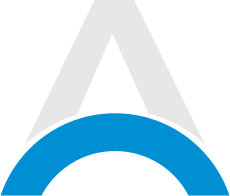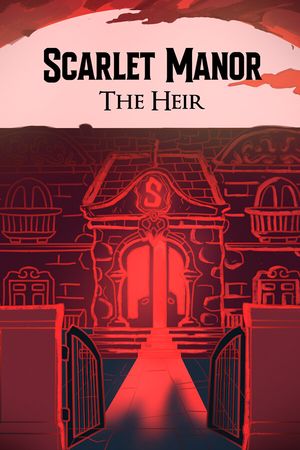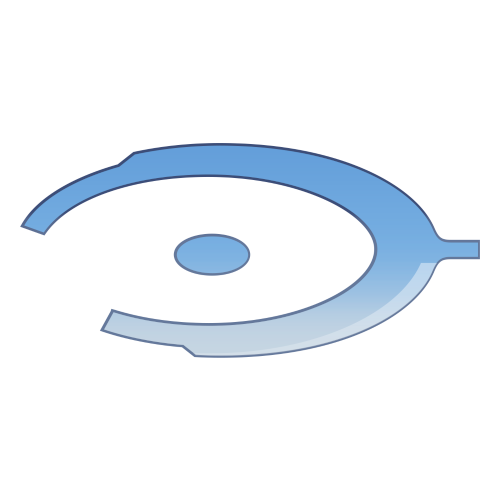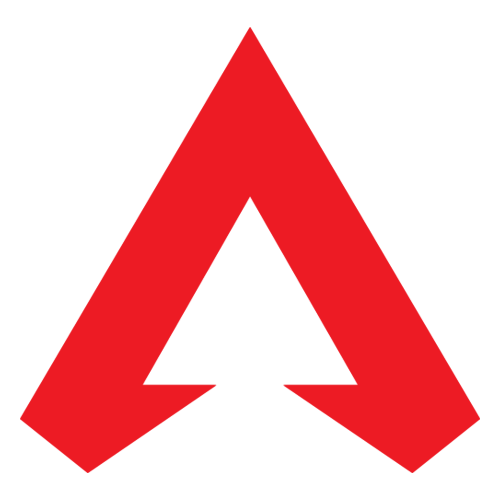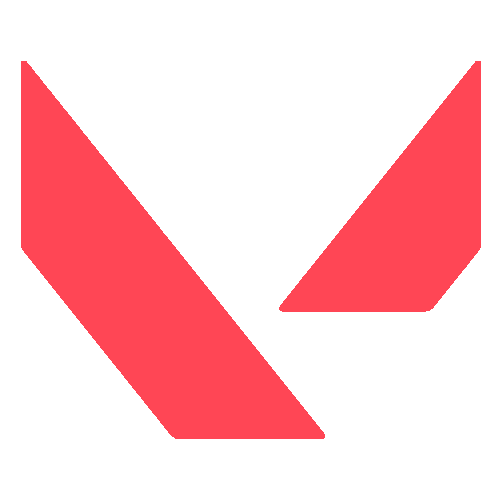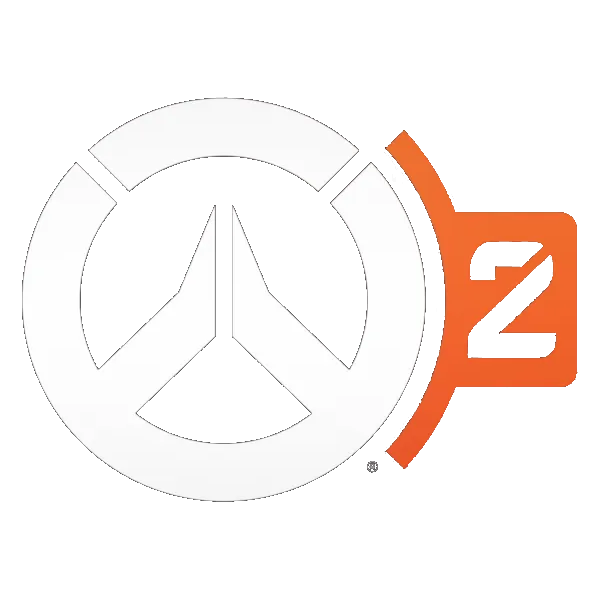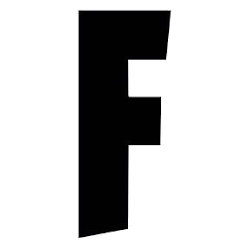The Finals is an exciting first-person shooter game known for its dynamic destructible environments and has captivated millions since its launch. However, to fully enjoy its fast-paced action, players might need to fine-tune their settings for optimal performance. This guide is dedicated to helping you enhance your gaming experience in The Finals by boosting FPS and ensuring smoother gameplay, regardless of whether you're playing on a high-end rig or a modest setup.
While our other guide covers the best in-game settings, this one focuses on what you can do outside the game.

Advertisement
How To Increase Your FPS in The Finals
Update Your Graphics Drivers
Keeping your graphics drivers updated is crucial. Visit the website of your GPU manufacturer to download the latest driver updates for your specific graphics card model. Before installing new drivers, uninstall any previous ones using a tool like DDU (Display Driver Uninstaller) so you don't have any compatibility issues.
Best Ingame Settings for Higher FPS
Adjusting in-game settings can significantly impact performance. Here are recommended settings:
- Resolution Scale: 70
- Field of View: 100
- Motion Blur: Disabled
- NVIDIA RTX Global Illumination: Static
- View Distance: Medium
- Anti-Aliasing: High
- Shadows: Low
- Post-Processing: Low
- Texture: Epic
- Effects: Medium
- Foliage: Low
- Global Illumination Resolution: Low
Advertisement
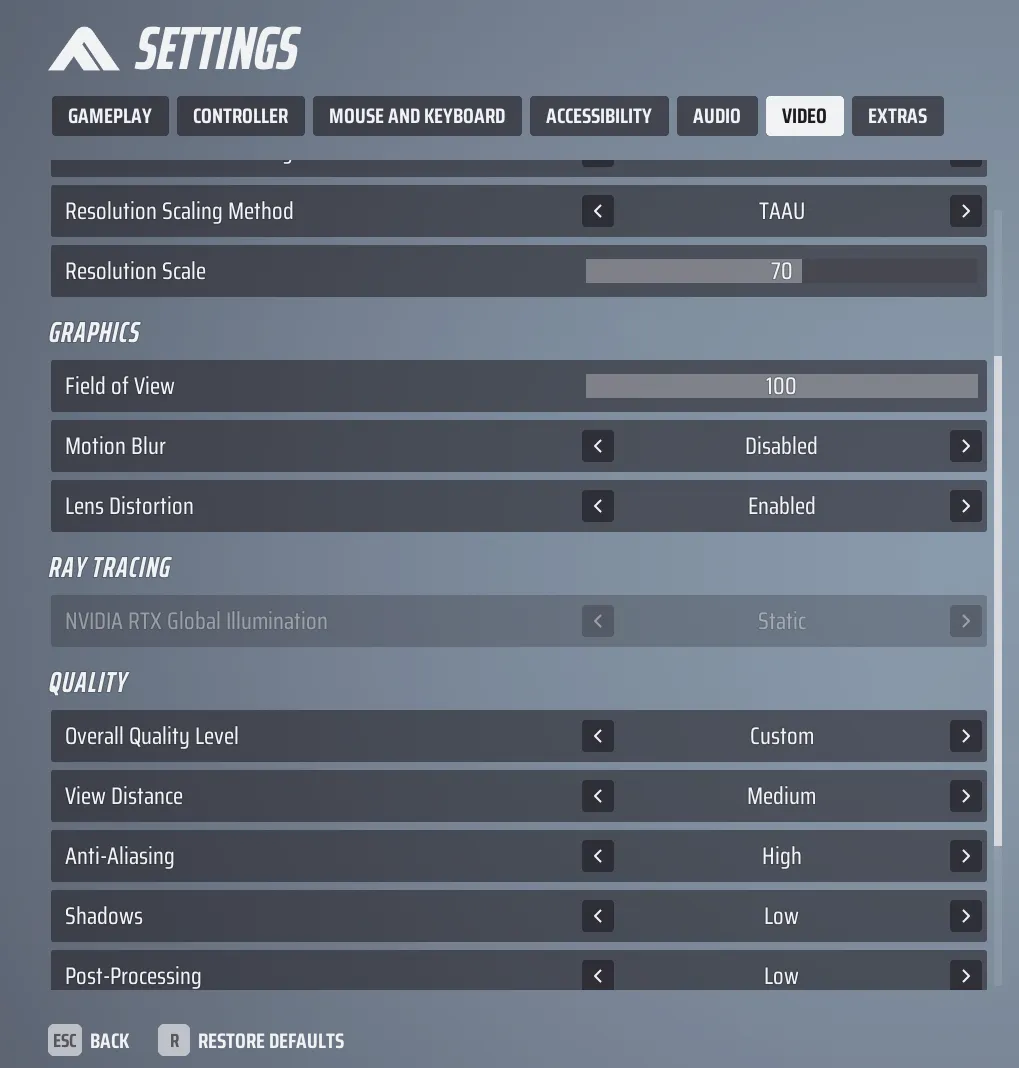
These settings strike a balance between CPU and GPU processing, avoiding over-reliance on either.
Advertisement
NVIDIA and AMD GPU Settings
For NVIDIA GPUs:
- Go to the Nvidia Control Panel and select Manage 3D settings.
- Choose Program Settings and find The Finals.
- Optimize for Performance
- Low Latency Mode: Set to "Ultra" for quick response.
- OpenGL Rendering GPU: Choose your graphics card.
- Power Management Mode: Set to "Maximum Performance."
- Texture Filtering - Quality: Change to "High Performance."
- Click 'Apply' to save settings.
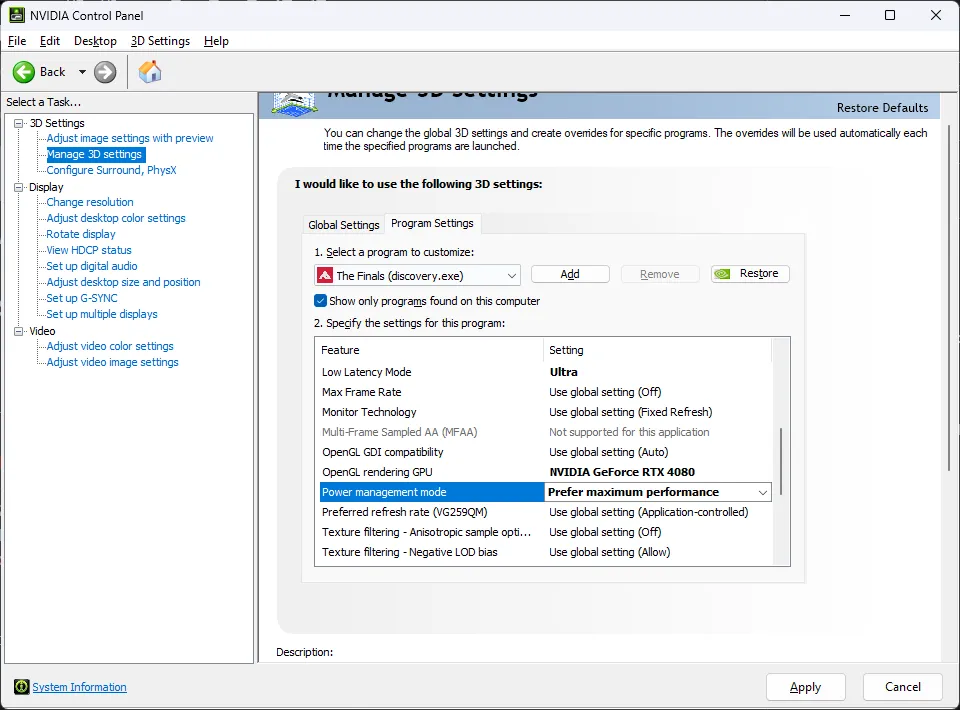
Advertisement
For AMD GPUs:
- Right-click on the desktop and select "AMD Radeon Software."
- Adjusting Game Settings
- Go to the "Gaming" tab.
- Select The Finals.
- Set Texture Filtering Quality to Performance.
- Enable Radeon Boost and Radeon Anti-Lag.
- Modify anti-aliasing and tessellation settings for better performance.
- Click 'Apply' and launch The Finals to check the improvements.
Set Game Priority High
Finally, allocate maximum resources to The Finals. Close unnecessary programs, open Task Manager (CTRL+SHIFT+ESC), and set the game's priority to High.
Advertisement

Advertisement
Adjusting Engine System File
For a deeper tweak, modify the engine.ini file in (C:\Users\YOUR NAME\AppData\Local\Discovery\Saved\Config\WindowsClient)
- [SystemSettings]
- r.SSGI.Enable=1
- r.SSGI.HalfRes=1
- r.SSGI.Quality=2
- r.BloomQuality=0
- r.LensFlareQuality=0
- r.LensFlareQuality=0
- r.Tonemapper.Quality=1
- r.SceneColorFringeQuality=0
- r.SceneColorFringeQuality=0
- r.VolumetricFog.VoxelizationShowOnlyPassIndex=0
- r.VolumetricFog=0
- r.VolumetricFog=0
- r.TextureStreaming=0
- r.Streaming.PoolSize=2048
- r.Streaming.LimitPoolSizeToVRAM=1
- r.DefaultFeature.AntiAliasing=0
- r.DefaultFeature.AntiAliasing=0
- r.PostProcessAAQuality=0
- r.DepthOfFieldQuality=0
- r.SSR.Quality=0
- [/script/engine.inputsettings]
- bEnableMouseSmoothing=False
Advertisement
If your GPU has 8GB, you can boost the PoolSize to 3072, and if it's 12GB or more, increase it to 4096. Then, remember to save the file and change its setting to "Read Only" in the Preferences.
Change the Windows Power Options
To further boost The Finals' performance, tweak your Windows Power Options. Windows usually runs on a "Balanced" plan to save energy, but this can limit your game’s FPS.
Switch to the "High Performance" setting to make your PC work harder and improve your game:
- Open the Control Panel by typing 'control panel' in the Windows search bar.
- Navigate to "Hardware and Sound" and then "Power Options."
- Expand the options by clicking "Show additional plans."
- Choose "High Performance."
- Hit "Apply" to confirm the changes.
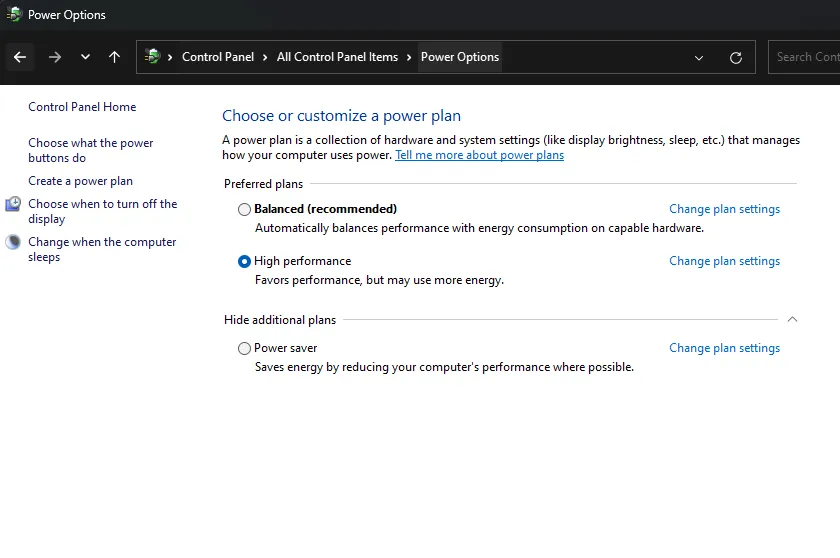
Advertisement
And that concludes our guide on everything you need to know about increasing your FPS in The Finals. By applying these easy tips, you're set to experience smoother and more responsive gameplay.
Advertisement