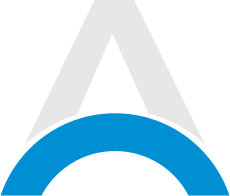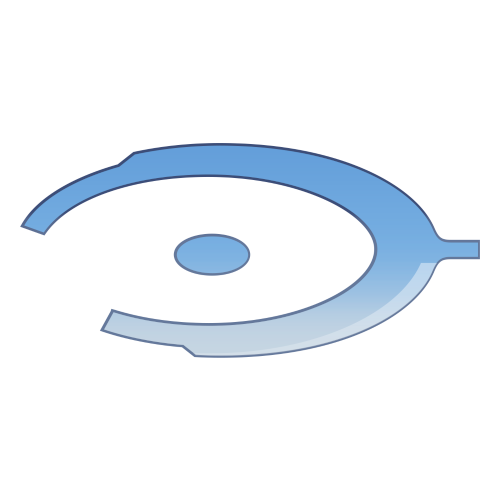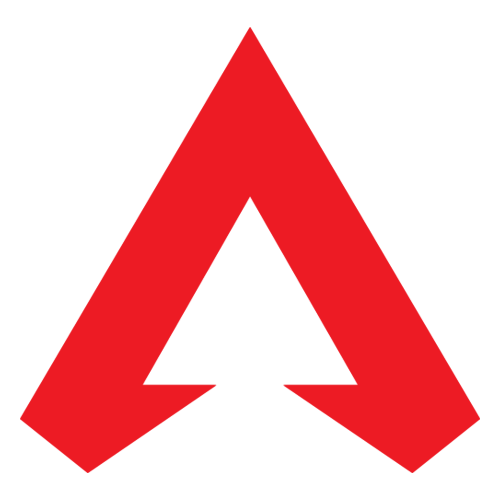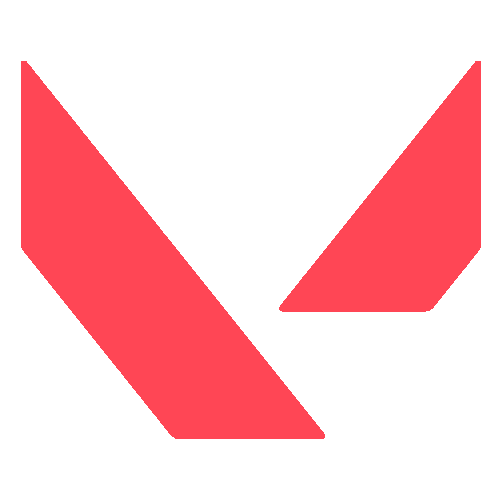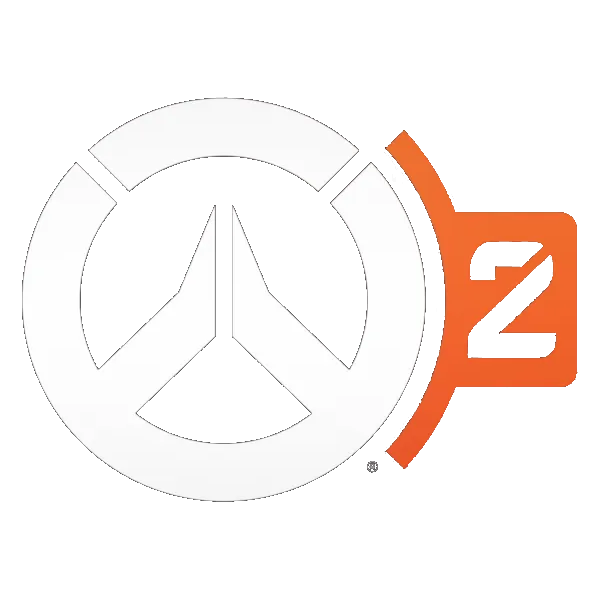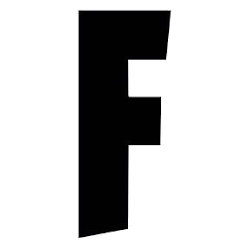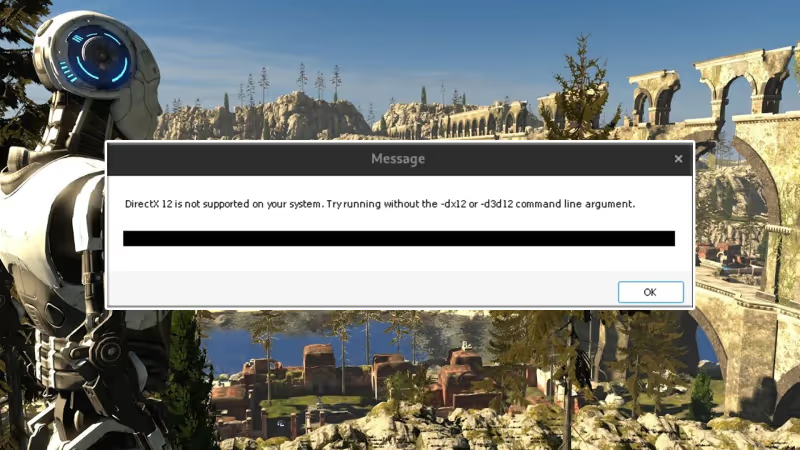
The game Talos Principle came out in 2014 and was amazing because it made you think a lot. Talos Principle 2"came out almost ten years later, and it continues the story. But, people playing on computers are having trouble because the game either crashes when it starts or it says that DirectX 12 isn't supported. I'll tell you how to fix the "DirectX 12 is not supported" error for computer players.
Here's how to fix the "DirectX 12 Not Supported" error in Talos Principle 2:
Advertisement
Update Windows:
The error might be because your Windows is old. The game makers say you need at least Windows 10 Build 1909 because the game needs some parts of DirectX 12 that aren't in older versions. So, update your Windows, start the game, and the error should be gone.
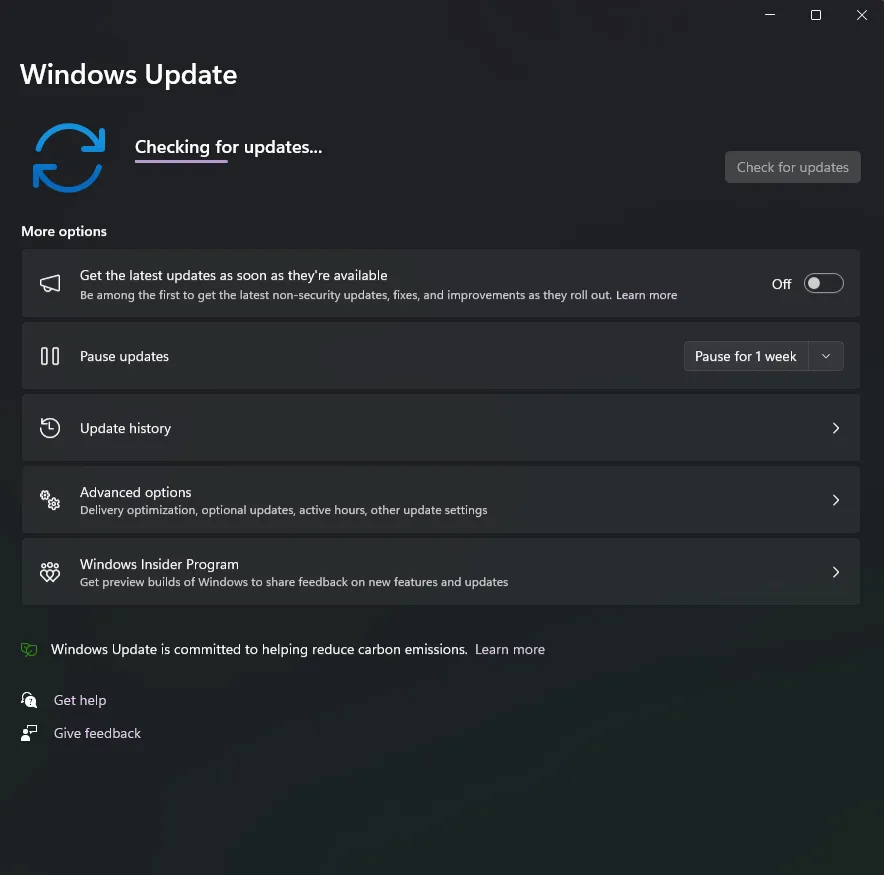
Advertisement
Use -d3d12 Command:
Some players got the game working by using the -d3d12 command.
- Right-click the game in your Steam library.
- Click 'Properties', then 'General'.
- Put -d3d12 in the 'Launch Options' and close the window.

- Now try playing the game; it should work.
Advertisement
Turn Off Fullscreen Optimizations
By default, Windows turns on Fullscreen Optimizations for all programs and games, which could make games crash when they start. Turning this off might solve the problem.
Here's how to do it for Talos Principle 2:
- Right-click the game in your Steam library, choose 'Manage' and then 'Browse local files'.
- In the new window with the game's files, find the game's executable file and right-click it.
- Click 'Properties', switch to the 'Compatibility' tab, tick the box for "Disable Fullscreen optimizations," and then confirm by clicking 'Apply'.
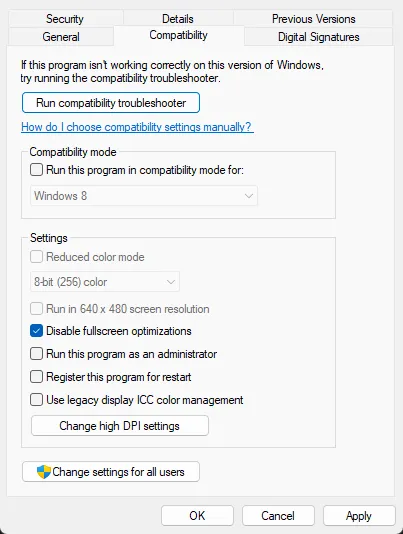
- Now, when you start Talos Principle 2, it should not crash.
Advertisement
Increase the Shader Cache Size:
Unreal Engine 5 uses Shaders to draw the game's graphics and sometimes to make the game run better. If Talos Principle 2 crashes when it starts, it might be because the Shader Cache size set by your graphics card isn't big enough. Making the Shader Cache bigger can solve this crash issue.
For Nvidia graphics cards: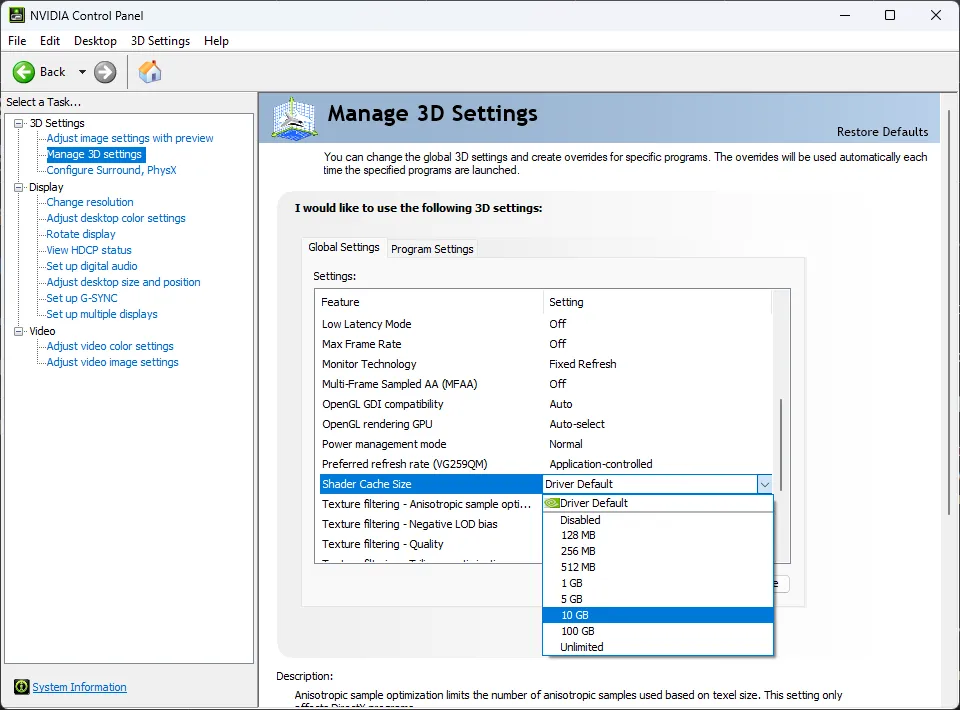
- Open the Nvidia Control Panel.
- Navigate to 'Manage 3D Settings' and then to 'Global Settings'.
- Find 'Shader Cache' and increase its size to 10 GB.
- Apply your changes and try running the game again.
Advertisement
Update/Install DirectX:
If you're missing some DirectX files or haven't updated DirectX 12 to the needed version, the game might crash. Here's how to update:
- In your Steam library, search for 'Steamworks'.
- Right-click "Steamworks Common Redistributables" and choose 'Manage', then 'Browse local files'.
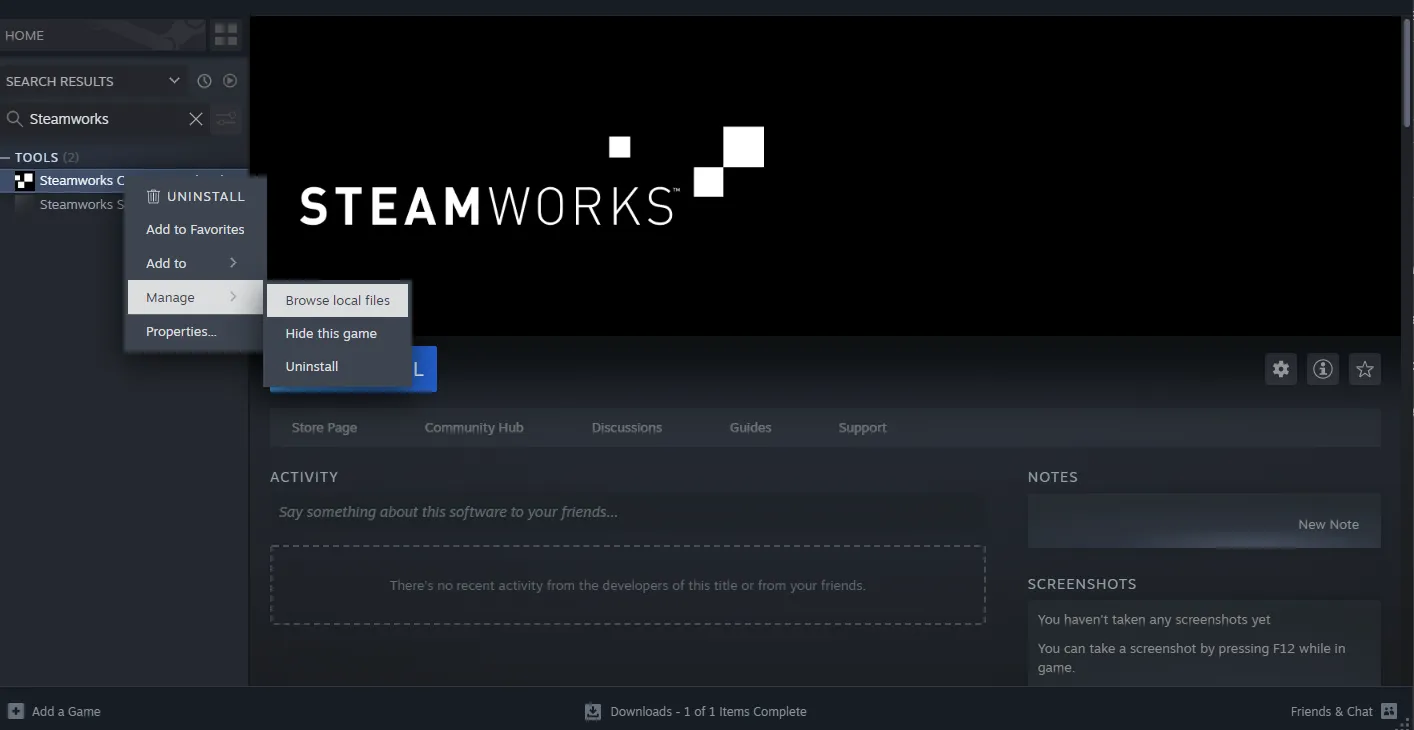
- the new window, go to "_CommonRedist > DirectX > Jun2010".
- Run DXSETUP and follow the instructions to install.
- Try playing the game again, and the error should be fixed.
Advertisement
Delete DirectX Shader Cache:
If DirectX's shader cache is broken or corrupt, the game might crash. Delete the cache, and the game will make a new one, which should fix the error.
- Use the Disk Cleanup tool.
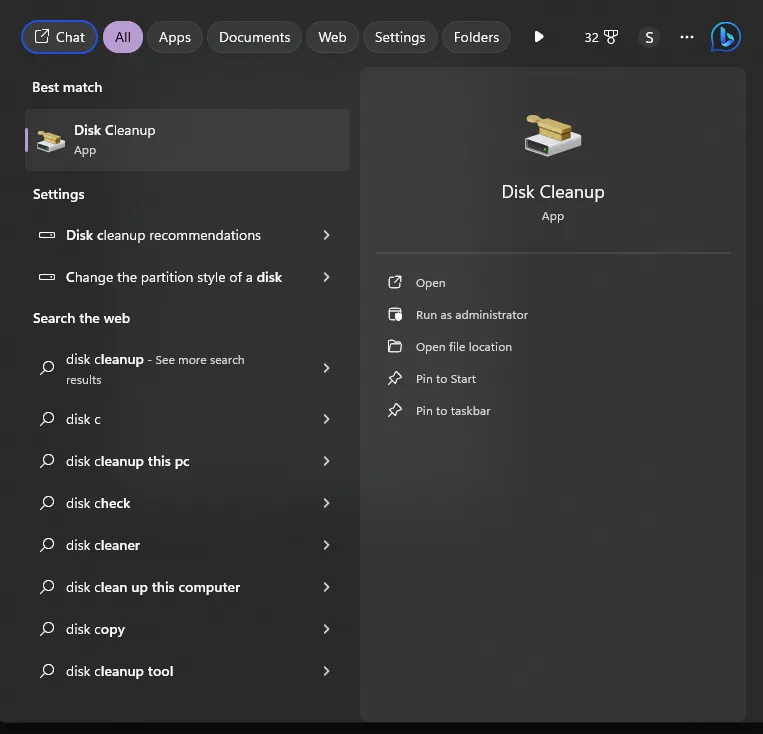
Advertisement
- Pick the C drive.
- Check "DirectX Shader Cache" and press OK to delete it.
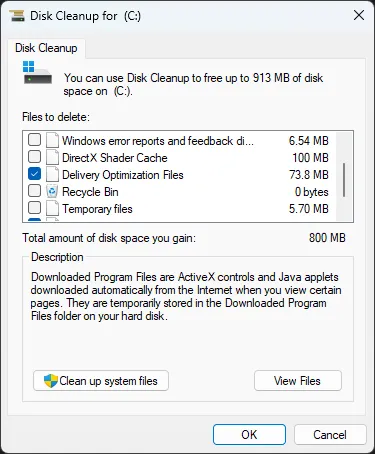
- Start the game, and it should create a new cache and work properly.
Each of this steps will help you to solve the "DirectX 12 Not Supported" error in Talos Principle 2.
Advertisement