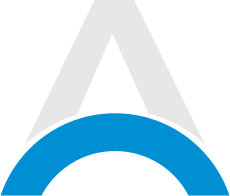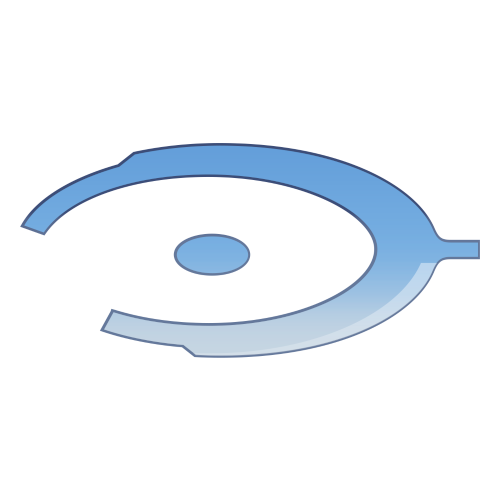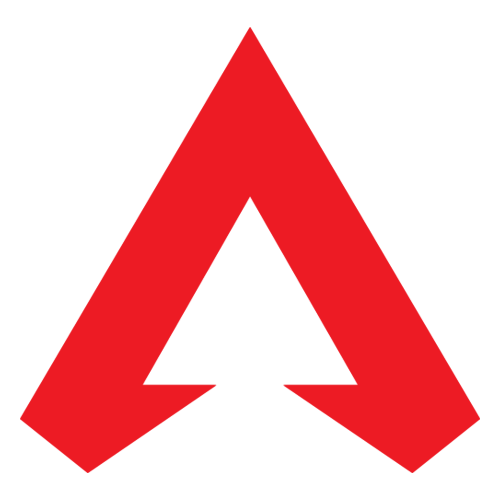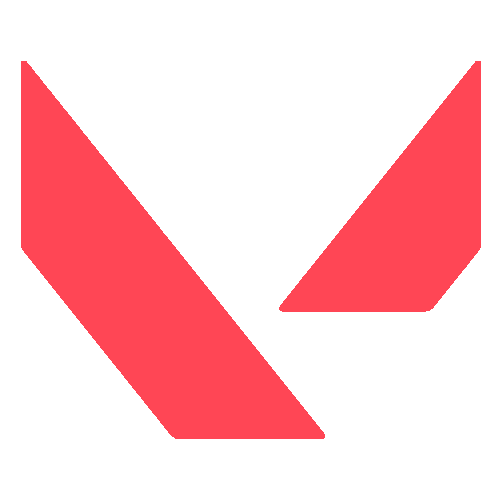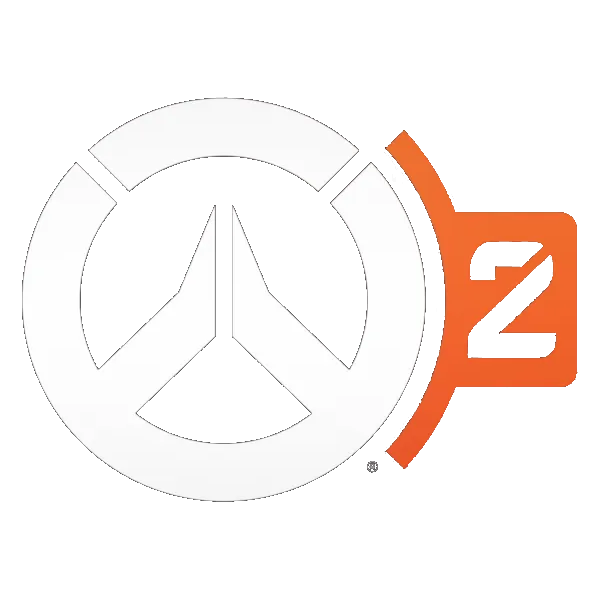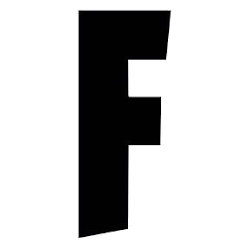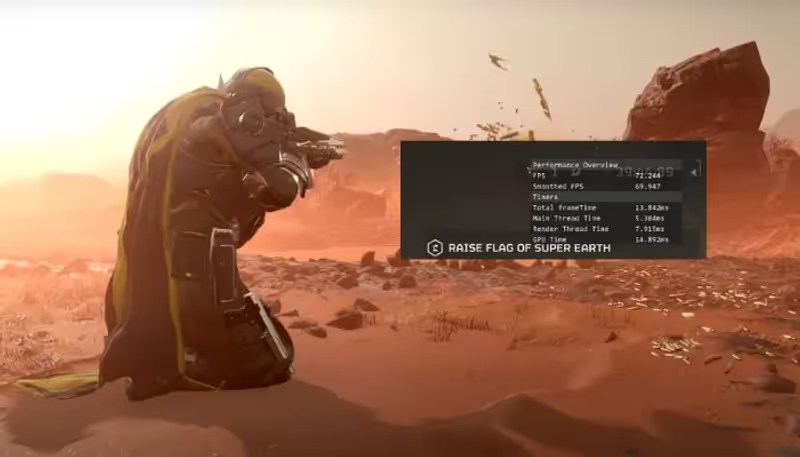
In Helldivers 2, you may have noticed that the game does not have an option to turn on the FPS counter. In FPS games, it's important to monitor your FPS to have the best experience. Fortunately, there are a couple of simple ways to show your in-game FPS counter in Helldivers 2. Let's find out!
Table of Contents
How to Show Your In-Game FPS Counter in Helldivers 2

There are 2 simple ways to show your in-game FPS counter in Helldivers 2, through Steam or directly from the game. Both of the processes of enabling the FPS counter in Helldivers 2 are straightforward for PC players:
Advertisement
Directly in Helldivers 2 Client
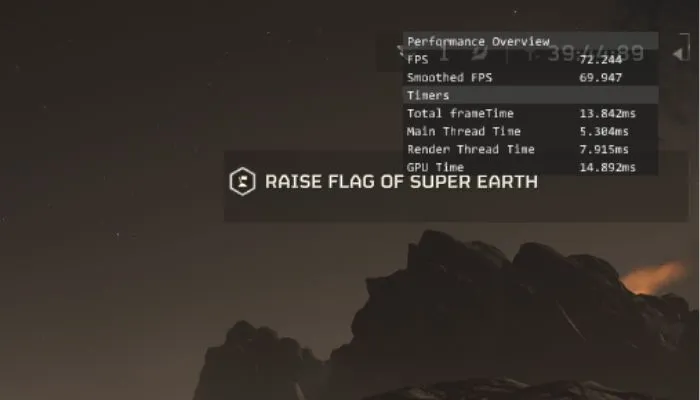
If you want to show the FPS counter directly, all you need to do is press the F2 on your keyboard while in-game, and the FPS counter will appear on the screen.
The FPS counter not only shows your current Frames Per Second but also provides additional helpful metrics. When you press F2, you'll see the following information:
- Smoothed FPS: This is the average FPS over a short period, providing a more stable reading compared to the instantaneous FPS.
- Total Frametime: This metric represents the time it takes to render a single frame, which can be useful for identifying performance bottlenecks.
- Main Thread Time: This shows the time spent on the main game thread, which is responsible for processing logic and updates.
- Render Thread Time: This displays the time spent on the rendering thread, which is responsible for preparing the graphics for display.
- GPU Time: This metric indicates the time spent on the graphics processing unit (GPU), providing insights into the GPU's workload.
Analyzing these metrics can help you understand how your system is handling the game and make informed decisions about optimizing your settings.
Advertisement
Through Steam Settings
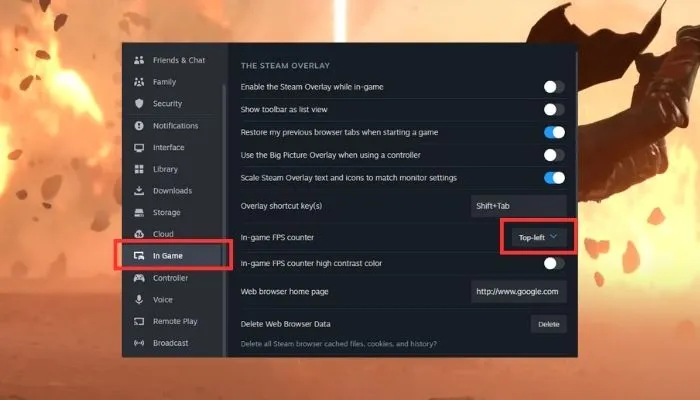
The second method is through the Steam client settings. This method shows a more simple FPS counter:
- Go to your Steam client, go to the Steam tab on the top-left corner, and click Settings
- In the settings window, head to the 'In Game' tab
- There, you will find an option to show the in-game FPS counter
Advertisement
Adjusting Settings for Optimal Performance

With the upcoming Democratic Detonation new warbond is on the horizon, of course, you would want to have the best experience in Helldivers 2.
Depending on your PC's hardware specifications, you may need to adjust the in-game settings to strike the right balance between visual quality and performance. Let's take a look at the recommended settings for different system configurations:
Low to Mid-End PCs
- Graphics Preset: Custom
- Motion Blur: 0
- Depth of Field: Off
- Bloom: On
- Sharpness: 0.5 to 1.00
- Render Scale: Ultra Performance
- Texture Quality: Low
- Object Detail Quality: Low
- Render Distance: Medium
- Shadow Quality: Low
- Particle Quality: Low
- Reflection Quality: Medium
- Space Quality: Low
- Ambient Occlusion: On
- Screen-Space Global Illumination: On
- Vegetation and Rubble Density: Medium
- Terrain Quality: High
- Volumetric Fog Quality: Medium
- Volumetric Cloud Quality: Medium
- Lighting Quality: Medium
- Anti-Aliasing: On
Advertisement
High-End PCs
- Graphics Preset: High
- Motion Blur: 0
- Depth of Field: On
- Bloom: On
- Sharpness: 0.5 to 1.00
- Render Scale: Ultra Quality
- Texture Quality: High
- Object Detail Quality: High
- Render Distance: Ultra
- Shadow Quality: High
- Particle Quality: High
- Reflection Quality: High
- Space Quality: High
- Ambient Occlusion: On
- Screen-Space Global Illumination: On
- Vegetation and Rubble Density: Medium
- Terrain Quality: High
- Volumetric Fog Quality: High
- Volumetric Cloud Quality: High
- Lighting Quality: High
- Anti-Aliasing: On
To find out more details about the recommended settings for Helldivers 2, you can check out this guide. Remember, these settings are starting points, and you may need to adjust them based on your specific system's performance and your personal preferences.
Advertisement