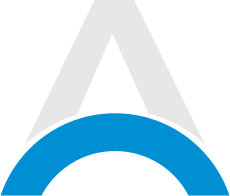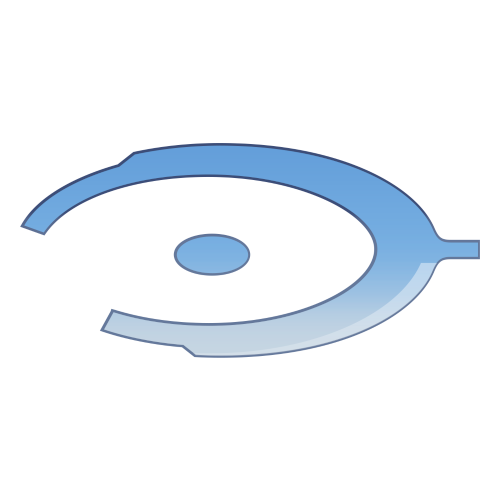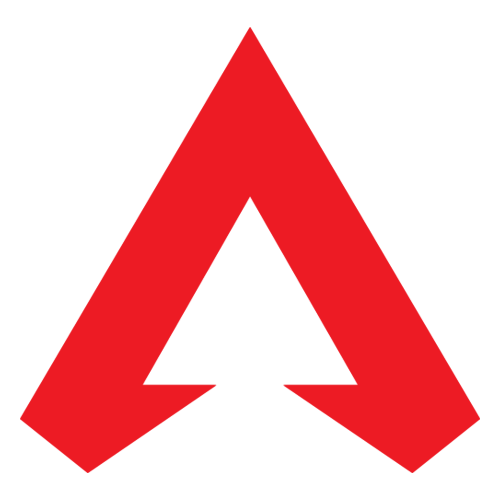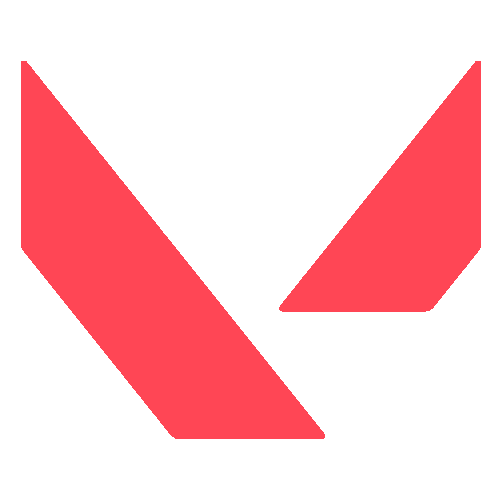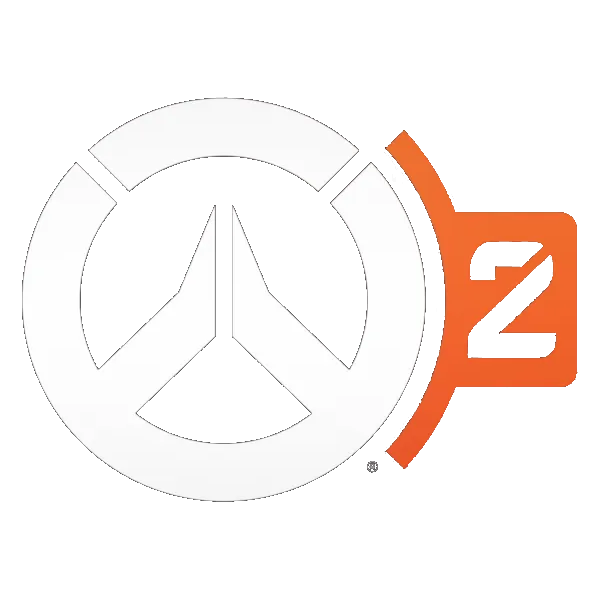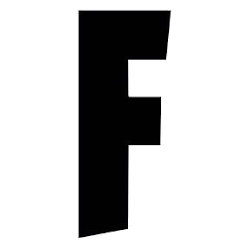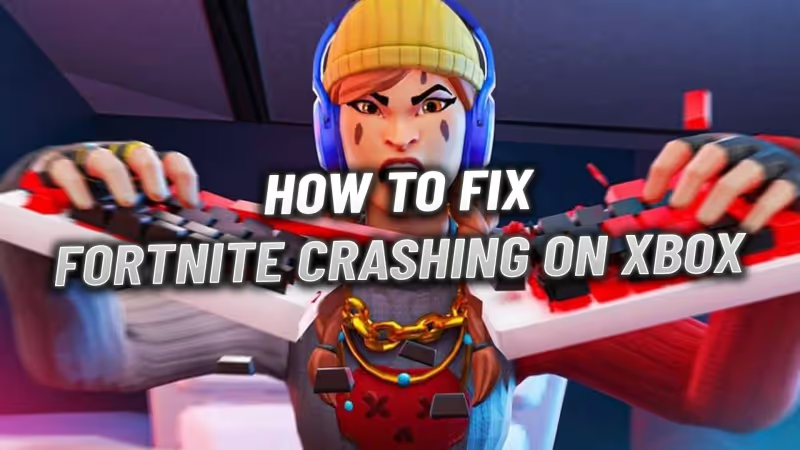
Fortnite has just released the eagerly awaited update, Chapter 5 Season 2, and fans have been loving it. However, some players have reported frequent errors. One of the issues that has arisen after the update is that Fortnite keeps crashing on Xbox. This guide covers all you need to know on how to fix the Fortnite crashing on Xbox problem.
Table of Contents
How to Fix Fortnite Crashing on Xbox

Before delving into the solutions, it's important to understand the potential causes of Fortnite crashing on your Xbox. The issue could stem from various factors, including outdated software, corrupted game files, cache buildup, overheating, or even compatibility issues with the latest game updates.
However, you can try following the steps below to possibly fix the Fortnite crashing on Xbox problem:
Advertisement
Step 1: Check for Updates
One of the first and most crucial steps is to ensure that both your Xbox and Fortnite are up to date. Game developers frequently release patches and updates to address performance issues, bug fixes, and compatibility improvements.
- To check for updates on your Xbox, navigate to the "Settings" menu, select "System," and then choose "Updates."
- If updates are available, install them promptly.
Step 2: Clear the Cache
Over time, your Xbox Series accumulates temporary data and cache files, which can potentially cause conflicts and lead to crashes. Clearing the cache can help resolve these issues and improve overall performance.
To clear the cache on your Xbox, follow these steps:
- Go to "Settings" > "Blu-ray" > "Persistent Storage" > "Clear Persistent Storage."
- Alternatively, you can navigate to "Settings" > "System" > "Storage" > "Clear Local Saved Games."
Advertisement
Step 3: Reinstall Fortnite
If the issue persists after updating and clearing the cache, consider uninstalling and reinstalling Fortnite. This process helps eliminate any corrupted game files that may be causing the crashes.
- Press the Xbox button on your controller to open the guide.
- Navigate to "My games & apps" and select "See all."
- Highlight Fortnite, press the menu button, and choose "Uninstall."
- Once uninstalled, go to the Microsoft Store or visit Fortnite's official website to download and reinstall the game.
Step 4: Check for Overheating
Overheating can be a significant contributor to performance issues, including crashes. Ensure that your Xbox is well-ventilated and not obstructed by any objects that could block airflow.
Additionally, you can check the internal temperature of your console by navigating to "Settings" > "System" > "Console info." If the temperature is excessively high, consider relocating your Xbox to a cooler area or improving ventilation.
Step 5: Monitor for Known Issues
Game developers are often aware of widespread issues and work actively to resolve them. Check the official Fortnite community forums, social media channels, and support pages for any known crashing issues and potential workarounds or temporary fixes.
Advertisement
Step 6: Contact Support
If none of the above steps resolves the crashing issue, it's advisable to seek assistance from the official support channels. Both Microsoft (for Xbox support) and Epic Games (for Fortnite support) have dedicated teams that can provide personalized guidance and troubleshooting assistance.
Summary

In conclusion, while Fortnite crashing on your Xbox can be frustrating, following these steps can help resolve the issue and get you back into the action. Remember, regular updates, cache clearing, and monitoring for known issues can go a long way in ensuring a smooth gaming experience.
Advertisement