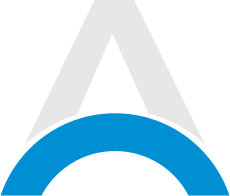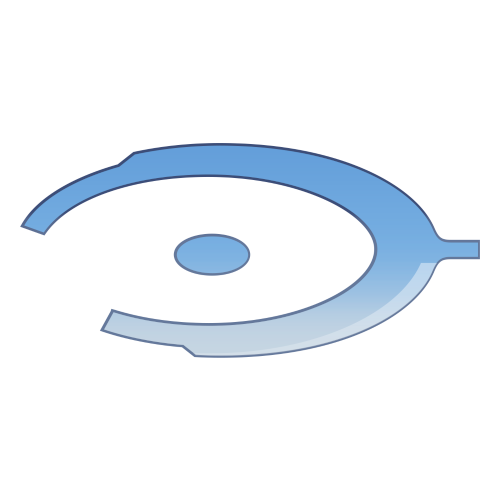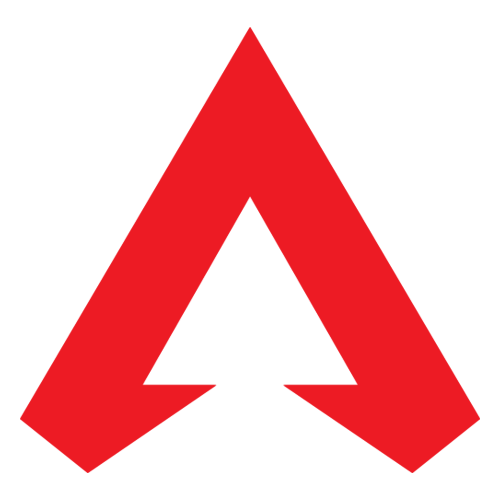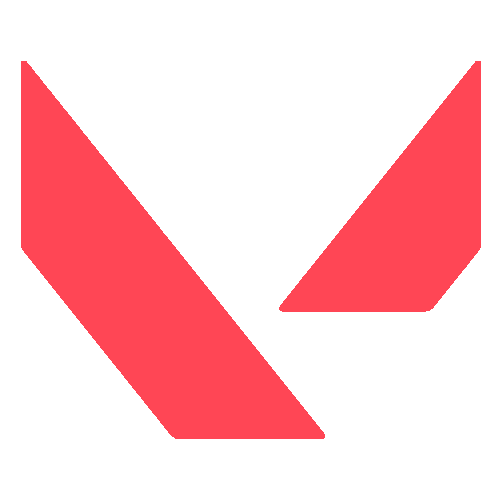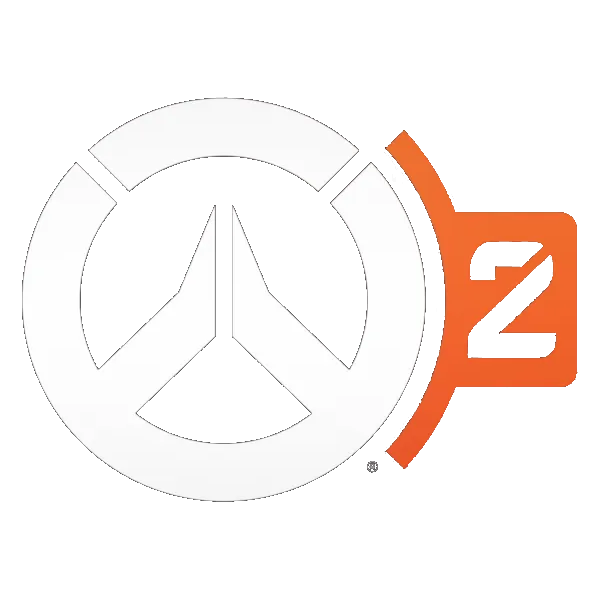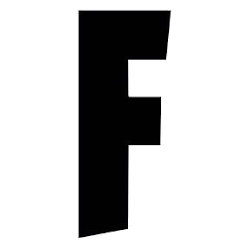Keeping Roblox updated on your Windows or Mac computer is quite important. You don't have to do it just to get the latest features, but also to prevent issues and bugs within the game. In this guide, we will tell you how to update Roblox in a few simple steps.
Table of Contents
Why Update Roblox?

Updating Roblox is important for the best gaming experience. Here’s why:
- New Features: Updates introduce new features, tools, and improvements.
- Bug Fixes: Regular updates eliminate developer-side errors for better gameplay.
- Security Enhancements: Updates include security patches to keep your Roblox account and data safe.
Advertisement
How to Update Roblox on Mac

Updating Roblox on macOS is very simple. Actually, the platform typically updates itself. Follow these steps:
-
Log In to Roblox:
- Open your browser and head to Roblox’s official website.
- Log in to your account.
-
Choose a Game: From the homepage, select any Roblox experience.
-
Click "Play": On the experience page, press the Play button.
-
Grant Permission:
- Your browser will prompt you to open Roblox.
- Click Allow.
-
Automatic Update: Roblox will open and automatically update to the latest version before launching your game. This process usually takes only a few minutes.
Troubleshooting Roblox Updates on Mac
If you run issues while updating Roblox on macOS, you can try this:
-
Check Server Status: Visit the Roblox Server Status page to confirm servers are online.
-
Reinstall Roblox: Uninstall Roblox and download it again.
-
Disable VPN: If you’re using a VPN, turn it off.
- Look for Solutions: Gameleap offers guides on fixing many Roblox issues. Check them out.
Advertisement
How to Update Roblox on Windows

Depending on how Roblox is installed on your Windows PC, you can update it through either the standalone version (Roblox Player) or the Microsoft Store app.
Updating Roblox Player
-
Log In to Roblox:
- Open your web browser and visit Roblox’s website.
- Log in to your account.
-
Select a Game: Navigate to any experience page from the homepage.
-
Click "Play": Press the Play button to open the experience.
-
Launch Roblox:
- Your browser will prompt you to open Roblox.
- Click Open Roblox.
-
Automatic Update: Roblox will update itself automatically before loading the selected game.
Updating Roblox via Microsoft Store
-
Open Microsoft Store:
- Press the Windows key.
- Search for Microsoft Store, and launch it.
-
Search for Roblox: Use the search bar at the top to find Roblox.
-
Update Roblox:
- If an update is available, click the Update button.
- Wait for the update to complete before launching the app.
Advertisement
Troubleshooting Roblox Updates on Windows
You might run into some issues while installing the update or afterward. Here's what you can do in this situation:
-
Check your Internet Connection: Make sure you're connected to the internet, as Roblox is an online game. You can try turning off and on your router too.
-
Clear Cache: Clear the cache of Roblox or the Microsoft Store to resolve common update issues.
-
Add Firewall Exceptions: Ensure your firewall or antivirus isn’t blocking Roblox.
- Look for Solutions: Gameleap offers guides on fixing many Roblox issues. Check them out.
Conclusion
Keeping Roblox updated on your PC or Mac will help you run the game smoothly, without running into issues. By following the steps listed above, you can enjoy the latest features, improved performance, and removed bugs. We hope we've helped you update your Roblox game.
Advertisement